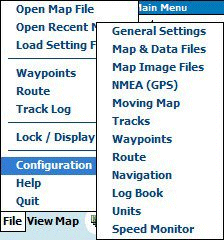
Configuration
Configuration Menu Options
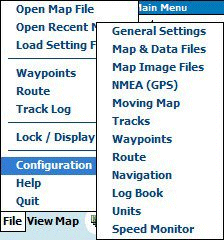
These are the options available to configure OziExplorerCE.
Operation Settings
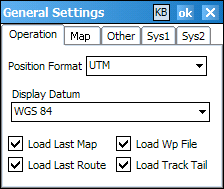
Position Format - How you want the geographic position displayed on the status line and in other lists. This allows you to select from a list of coordinate formats and grids.
Display Datum - The datum used for position display and editing. This can be different to the datum of the loaded map and/or the datum the gps is set to.
Load Last Map - If this is ticked the last map being used will be loaded when the software loads.
Load Last Route - If this is ticked the last route being used will be loaded when the software loads.
Load Wp File - (recommended) This will automatically load the waypoint file (ceWaypoints.wpb) on program start. When creating waypoints in the software they are automatically logged to the ceWaypoints.wpb file.
Load Track Tail - (recommended) This will automatically load the track tail on program start. When in moving map mode (real time tracking) the track tail points are automatically logged to the ceTrackTail.trb file.
Zoom Levels
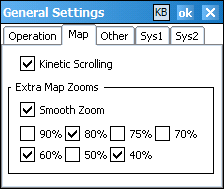
Extra Map Zooms - These settings allow you to use ozf2, ozfx3 files at various zoom levels without including the 75% and 50% zoom levels, this reduces the size of the file considerably.
Other Settings
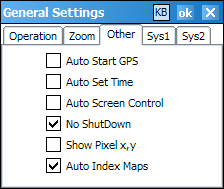
Auto Start GPS Coms - Communication with the GPS will be started automatically when OziExplorerCE is run.
Auto Set Time - The PDA time is set from the NMEA sentence.
Auto Screen Control - When ticked the Screen Control feature is automatically activated when communication with the GPS is started.
No ShutDown - Stops the device from shutting down (suspending) when running on battery power and communicating with the GPS. This option causes OziExplorerCE to send a keystroke every 30 seconds which makes the operating system think it is being used. This does not stop the screen from auto dimming - this must be set in the CE device System configuration.
Show Pixel x,y - When ticked the x, y pixel location of the map image is displayed in the hint when the stylus is pressed on the map and released before the popup menu is displayed.
Auto Index Maps - When ticked (recommended), maps added to folders under the Map File Paths will be indexed automatically. If un-ticked, it is important the map index is keep up to date, maps that are not in the index will not be found during moving map. To manually re-index use the option on the Map Menu.
System 1 Settings (Sys1)
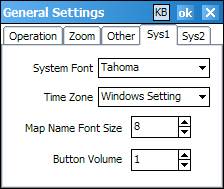
System Font - The font type used in the program.
Time Zone - Specifies which Time Zone offset you are located in. The actual time offset can be specified or by selecting "Windows Setting" the time zone setting from Windows will be used.
Map Name Font Size - The size of the font used to draw the Map Name on the map. Set to zero (0) to disable the drawing of the Map Name on the map.
Button Volume - The volume of the sound when a button is pressed.
System 2 Settings (Sys2)
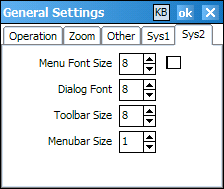
Menu Font Size - Specifies the font size to use for the menus. If the Checkbox is ticked the menus are drawn by OziExplorerCE using the specified font size. If the Checkbox is unticked the menus are drawn by Windows in the standard mode using the standard font size.
Dialog Font Size - Size 8 is the standard size, increasing the size increases the size of the dialogs.
Toolbar Size - Size 8 is the standard size, increasing the size increases the size of the toolbars.
Menubar Size - The toolbar along the bottom of the screen. Size 1 is the standard size, increasing the size increases the size of the menubar.
Keyboard Size - Available for WinCE core devices only. Size 1 is the standard size, if any other size is specified the inbuilt OziExplorerCE keyboard is used. The OziExplorerCE keyboard does not have international characters available.
Map & Data Files Configuration
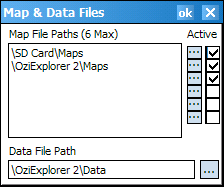
Map File Paths (6 Max) - The path to the folders where the maps files are stored. The first path in the list is used in the Open Map File dialog. All paths are used when when searching for maps if they are ticked as active. The search for a map is recursive, all sub folders to the paths will also be searched.
![]() -
Displays the Get Path Dialog to select your Map or Data file path. Note: OziExplorer file
types (map, wpt, plt, rte) will display icons. An example of the dialog in use is shown
below.
-
Displays the Get Path Dialog to select your Map or Data file path. Note: OziExplorer file
types (map, wpt, plt, rte) will display icons. An example of the dialog in use is shown
below.
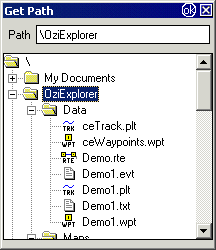
Active - Specifies which Map File Paths are active, only active paths are used to find maps when using the Map Find function or changing maps in moving map mode.
Data File Path - The path (directory/folder) where data files are stored. This is the default path used when opening and saving data files (waypoints, tracks etc). Any files which OziExplorer automatically saves are placed in this folder. If no folder is specified the files are placed in the "root" folder ( \ ).
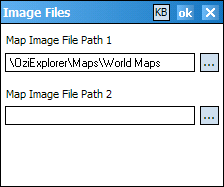
Map Image File Path 1 & 2 - The path to the folder where the map image files are stored. There are 2 directories and both are checked when a map image is required. The link to the image path contained within the .map file is totally ignored. 2 paths are allowed so you can have 1 path on the device and 1 path on a Flash RAM card (or anywhere else). Set these path(s) to match the path(s) where you have copied the map images. Only 1 path need be entered if you are not using both.
![]() -
Displays the Get Path Dialog to select your Map Image file path.
-
Displays the Get Path Dialog to select your Map Image file path.
Port Settings
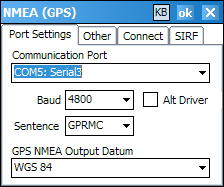
Communication Port - The COM Port number your CE device is using for communication with the GPS. This drop-down list shows the actual ports which the PDA has installed and a description of each port is shown. There is also an Auto Find NMEA GPS option.
Note - the PDA does not always give a meaningful description of its ports and also shows ports which are reserved for its own internal use.
Alt Driver - Most devices can use either driver. Some devices such as the Samsung i900 now need to use the "Alt Driver" (if not using Managed GPS). The "Managed GPS" always uses its own driver and ignores the "Alt Driver".
Baud - The Baud rate you are using in the GPS. Use as high a Baud rate that your GPS supports. Most use 4800 only.
Sentence - The format of the data being sent to OziExplorerCE from the GPS or other type of device.
GPRMC or GPGGA or GPGLL - This is the NMEA sentence which is used to get the position from the GPS. Other sentences may also be used to obtain additional information not contained in the selected sentence. If your GPS outputs the GPRMC sentence then this is the preferred sentence to select. Note : Talker ID's other than GP can be used, example - the sentence IIRMC would also be accepted if GPRMC was selected as the sentence type.
PVT Garmin - which allows OziExplorerCE to communicate with Garmin GPS Receivers using PVT mode. To use PVT mode the following conditions must be met
- Your Garmin must support the PVT mode (not all do)
- The GPS interface must be set to Garmin mode (or GRMN/GRMN)
- The Baud rate in OziExplorerCE must be set to 9600
- The GPS must be connected and turned on before communication is started from OziExplorerCE as commands are sent to the GPS.
Sirf - If your GPS outputs data in Sirf binary mode then use this option. Note the OziExplorerCE will not change your GPS into Sirf mode (if you have a GPS using the Sirf chipset).
GPS NMEA Output Datum - The datum your GPS uses to Output the position in the NMEA data. Garmins always output in the datum the GPS is set to, Some Magellans (315/320) also output in the datum the GPS is set to, most other GPS output in WGS 84, you need to find out how your particular GPS does this. If you see you position on the map is not exactly in the correct place then this setting may be the cause.
Other Settings
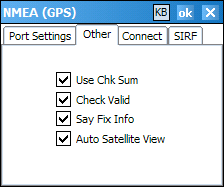
Use Chk Sum - The checksum contained in the sentence from your GPS will be checked. If the checksum is not correct then the sentence is discarded. It is recommended that this option always be ticked.
Check Valid - If selected, the valid flag contained in the sentence from your GPS will be checked and if the reading is not valid it will be discarded.
Say Fix Info - Information on the GPS satellite fix status will be voiced.
Auto Satellite View - Displays the Satellite View screen when communication with the GPS is started. Once a fix is obtained by the GPS, the screen returns to the current screen.
Connect
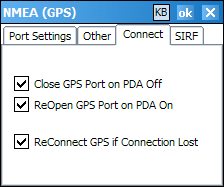
Close GPS Port on PDA Off - If ticked, the GPS port will be closed when the PDA is turned off - this may reduce battery use if the serial port is not active when suspended.
ReOpen GPS Port on PDA On - If ticked, the GPS port will be reopened when the PDA is turned on (if it was on when the PDA was suspended).
ReConnect GPS if Connection Lost - If ticked, the GPS will be reconnected if the connection is lost when it is in use.
SIRF
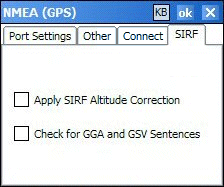
Apply SIRF Altitude Correction - Corrects for altitude reported from the SIRF GPS. SIRF GPS Receivers output the height above the geoid not the height above mean sea level. Ticking this option corrects for this.
Check for GGA and GSV Sentences - Some other GPS programs can turn off these sentences. If ticked, the OziExplorerCE will check for these sentences and if they are not output from the GPS they will be turned back on.
Operation
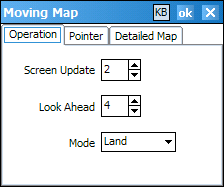
Screen Update - How often the screen is updated. Example - A setting of 1 updates on every NMEA sentence, a setting of 2 updates on every 2nd NMEA sentence. CAUTION - The power of most CE devices is very low and they cannot process the NMEA sentence, move the map, draw the track etc in the time between sentences so they lag behind. If this happens set the Update to 2 or 3 or more to allow more time - this is IMPORTANT.
Look Ahead - Sets the position of the "look ahead" distance in moving map mode. This setting can be set to zero when look ahead is not required for a particular activity (such as hiking). Note : This setting does not apply to Course up and 3D perspective modes which use a fixed look ahead position for the GPS position about 3/4 of the way down the screen.
Mode - Select the mode of operation to Air, Marine or Land. Changes the terminology used in the software and the style and method of the direction prompting when navigating along a route.
Pointer
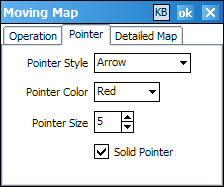
Pointer Style - The moving map pointer.
Pointer Color - The color of the pointer, if a circle the color is the color of the lines, if an Arrow the color is the fill color.
Pointer Size - The size of the pointer.
Solid Pointer - If ticked the Arrow pointer is filled with the selected color otherwise it is transparent.
Detailed Map
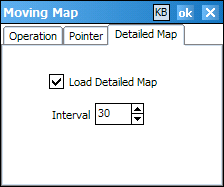
Load Detailed Map - If ticked a more detailed map (better scale) will be searched for at the specified interval when running in moving map mode. If a better map is found it will be loaded automatically.
Interval - Specify the interval in seconds to search for a more detailed map.